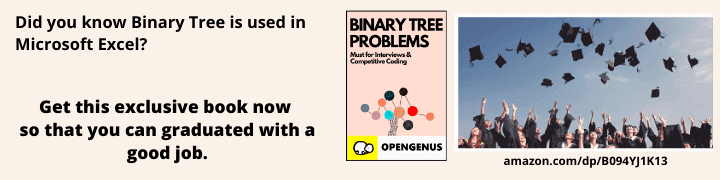
Open-Source Internship opportunity by OpenGenus for programmers. Apply now.
In the field of software development, collaboration, and version control are paramount to the success of any project. GitHub, a popular web-based hosting service for version control using Git, has revolutionized the way developers work together. Whether you're a coding enthusiast or a professional developer, learning how to use GitHub effectively can significantly enhance your productivity and open doors to countless opportunities for collaboration. This beginner's guide to GitHub aims to demystify the platform, introduce its key features, and equip you with the necessary knowledge to start contributing to projects and managing your code with confidence.
Table of Content:
- Understanding Version Control
- What is GitHub?
- Key Features of GitHub
- Getting Started with GitHub
- GitHub Gists
- How to Contribute to Other Repositories
- Conclusion
Understanding Version Control
Before diving into GitHub, it's essential to grasp the concept of version control. Version control is a system that records changes to a set of files over time, enabling developers to track modifications, collaborate with others, and revert to earlier versions if necessary. This process helps teams work efficiently and maintain a reliable history of their project's development.
One of the most popular version control systems is Git. Developed by Linus Torvalds in 2005, Git provides a distributed and decentralized approach to version control. It allows developers to create, fork, modify, and merge code seamlessly, even across different locations and time zones.
What is GitHub?
GitHub is a cloud-based hosting service that provides a graphical interface and collaborative tools for working with Git repositories. While Git handles the version control, GitHub complements it by offering a user-friendly web-based platform where developers can host, share, and contribute to projects.
Key Features of GitHub
- Repositories: A repository, or "repo" for short, is a collection of files, folders, and the entire history of changes for a project. It serves as the core unit of collaboration on GitHub. Repositories can be public, allowing anyone to view and contribute, or private, restricting access only to designated collaborators.
- Forks: Forking is the process of creating a personal copy of another user's repository. Forks enable developers to freely experiment with changes without affecting the original project. If a developer wants to propose changes to the original project, they can do so through a pull request.
- Pull Requests: A pull request (PR) is a request to merge changes from one repository into another. It is a mechanism for submitting contributions and facilitating code review. Project maintainers can review proposed changes, comment on them, and decide whether to merge them into the main project.
- Branches: Branches are separate timelines in a repository that allow developers to work on features, bug fixes, or experiments without affecting the main project's codebase. Once the changes are stable and tested, they can be merged back into the main branch (usually called "master" or "main").
- Issues: GitHub's issue tracker helps manage bug reports, feature requests, and other tasks related to a project. Developers and users can open issues, comment on them, and use labels to categorize and prioritize tasks.
- Collaborators: Repository owners can add collaborators who have read or write access to the project. This facilitates teamwork and enables multiple developers to work together efficiently.
Getting Started with GitHub
Now that you have a basic understanding of GitHub, let's explore the steps to get started:
1. Create a GitHub Account
To use GitHub, you'll need to create a free GitHub account. Head over to the GitHub website (https://github.com) and sign up by providing your email address, a username, and a secure password.
2. Set Up Git Locally
Before you can start working with GitHub repositories, you need to set up Git on your local machine. Git is available for Windows, macOS, and Linux. Download and install the appropriate version for your operating system from the official Git website (https://git-scm.com/downloads).
After installation, open your terminal or command prompt and configure Git with your username and email:
git config --global user.name "Your Name"
git config --global user.email "youremail@example.com"
3. Create Your First Repository
Once Git is set up, you can create your first GitHub repository. Follow these steps:
- Click the "+" sign in the top right corner of the GitHub website.
- Select "New repository" from the dropdown menu.
- Give your repository a name and a brief description.
- Choose between a public or private repository (for beginners, it's recommended to start with a public repository).
- Initialize the repository with a README file. This file will serve as the home page for your project, where you can describe what it's about and how to use it.
- Click the "Create repository" button.
Congratulations! You have created your first GitHub repository.
4. Clone the Repository
Cloning a repository means creating a local copy of it on your computer. To clone your newly created repository, navigate to its main page on GitHub and click the green "Code" button. Copy the repository's URL to your clipboard.
Next, open your terminal or command prompt, navigate to the directory where you want to keep the local copy of your repository, and run the following command:
git clone <repository-url>
Replace <repository-url> with the URL you copied from GitHub. Press Enter, and Git will clone the repository to your local machine.
5. Making and Committing Changes
Now that you have a local copy of the repository, you can make changes to the files. Use your favorite code editor to modify existing files or create new ones. Once you're satisfied with the changes, it's time to commit them.
Committing changes in Git means saving the current state of your files along with a descriptive message explaining the changes you made. To do this, follow these steps:
- Check the status of your repository to see the changes you've made:
git status
- Add the changes to the staging area. This prepares the changes for the commit:
git add .
The period (.) tells Git to add all changes in the current directory. If you want to add specific files, replace the period with their names.
- Commit the changes with a meaningful message:
git commit -m "Your descriptive message here”
For example: git commit -m "Added a new feature to the homepage"
6. Pushing Changes to GitHub
Committing changes only saves them locally on your machine. To share your changes with others and store them on GitHub, you need to push the commits:
git push origin <branch-name>
Replace <branch-name> with the name of the branch you want to push the changes to. If you're working on the default branch (usually "master" or "main"), you can omit the branch name.
7. Creating a Pull Request
If you forked a repository or are contributing to someone else's project, you'll need to create a pull request to propose your changes for review and potential inclusion in the main project.
To create a pull request:
- Navigate to the original repository on GitHub.
- Click the "Pull requests" tab.
- Click the green "New pull request" button.
- Select the base repository and branch (the repository and branch where you want your changes to be merged into).
- Select the head repository and branch (your fork or repository with the changes).
- Click "Create pull request."
Add a descriptive title and comment to explain the changes you made. Once you're ready, click "Create pull request" again to submit it for review.
8. Collaborating and Reviewing Pull Requests
As a repository owner or collaborator, you will receive pull requests from contributors. To review and merge a pull request:
- Go to the "Pull requests" tab of your repository on GitHub.
- Click on the pull request you want to review.
- Examine the changes, read the comments, and test the code if necessary.
- If you're satisfied with the changes, click the green "Merge pull request" button.
- Optionally, add a comment to describe the merge or any additional feedback.
- Finally, confirm the merge.
GitHub Gists
GitHub Gists are a handy feature that allows developers to share and collaborate on code snippets, small scripts, and even entire projects in a simple and straightforward manner.
1. Creating a Gist
To create a new Gist, follow these steps:
- Go to the GitHub website and log in to your account.
- Click on the "+" icon in the top right corner and select "New gist."
- Provide a descriptive name for your Gist and paste the code or content you want to share into the provided text area.
- Optionally, you can add multiple files to your Gist by clicking the "Add file" button.
- Add a description to explain what the Gist is about and any usage instructions if necessary.
- Choose whether you want the Gist to be public or private. Public Gists are accessible to everyone, while private Gists are only visible to you and collaborators you invite.
- Once you're satisfied with your Gist, click the "Create public gist" or "Create secret gist" button, depending on the visibility you selected.
2. Forking and Cloning Gists
Just like repositories, you can fork Gists to create your own copy that you can modify. This is especially useful when you find a Gist that you'd like to build upon or customize. To fork a Gist, navigate to the Gist's page on GitHub and click the "Fork" button in the top right corner.
If you want to work with a Gist locally on your computer, you can clone it using Git. On the Gist's page, click the "Code" button and copy the provided URL. Then, use the git clone <gist_url> command in your terminal to create a local copy.
3. Gist Embeds
GitHub provides an easy way to embed Gists into web pages, blog posts, or other online platforms. To embed a Gist, follow these steps:
- Open the Gist you want to embed on GitHub.
- Click on the "Embed" button located below the file list on the right-hand side.
- Copy the provided script tag.
- Paste the script tag into the HTML of your website or blog post.
The embedded Gist will display the code and allow users to interact with it just like they would on the GitHub website.
How to Contribute to Other Repositories
Contributing to other repositories on GitHub is a fantastic way to gain experience, learn from experienced developers, and give back to the open-source community. Here's a step-by-step guide to help you get started with contributing:
1. Find a Project
The first step is to find a project that interests you and aligns with your skill level. You can discover projects by exploring topics on GitHub, searching for specific keywords, or joining developer communities to learn about open-source projects seeking contributors.
2. Fork the Repository
Once you've found a project you want to contribute to, navigate to its GitHub repository and click the "Fork" button in the top right corner. This action will create a copy of the repository under your GitHub account.
3. Clone the Forked Repository
After forking, clone the forked repository to your local machine using the same git clone <repository_url> command we used earlier. This will create a local copy of the project that you can work on.
4. Create a New Branch
Before making any changes, create a new branch for your contributions. This helps keep your changes isolated from the main codebase. To create a new branch and switch to it, use the following command:
git checkout -b my-contribution # Replace 'my-contribution' with a descriptive branch name
5. Make and Commit Changes
Now, you can start making the changes or additions you want to contribute to the project. Use your preferred code editor to modify the files in the project. After making changes, stage and commit them with descriptive commit messages, like so:
git add . # Stage all changes
git commit -m "Add new feature XYZ" # Replace the message with a descriptive one
6. Push Changes to Your Fork
Once you've committed your changes, push the new branch to your forked repository on GitHub:
git push origin my-contribution # Replace 'my-contribution' with your branch name
7. Create a Pull Request
After pushing your changes, go to your forked repository on GitHub. You should see a message with a green "Compare & pull request" button. Click it to open a new pull request.
In the pull request, provide a descriptive title and a detailed description of the changes you've made. If your changes address any specific issues in the original repository, mention them using keywords like "Fixes #123" or "Closes #456" in the description. This will automatically link the pull request to the corresponding issue.
8. Review and Collaboration
Now it's time for the maintainers of the original repository to review your changes. They may ask for clarifications or suggest improvements. Be open to feedback and make the necessary changes to ensure your contribution meets the project's standards.
9. Merge and Celebrate
Once your pull request has been reviewed and approved, a maintainer of the original repository will merge your changes into the main codebase.
Conclusion
GitHub has transformed the way developers collaborate and manage their code. As you embark on your journey as a developer, understanding version control and learning GitHub will empower you to work seamlessly with teams, contribute to open-source projects, and showcase your own work for the world to see.
