
Open-Source Internship opportunity by OpenGenus for programmers. Apply now.
PowerShell is a powerful command-line tool that is included with Microsoft Windows. It provides a flexible and efficient way to manage and automate tasks on your system, from basic file operations to complex administration tasks. PowerShell uses a command-line interface to interact with the system and execute commands.
For many users, however, getting started with PowerShell can be intimidating, given the vast range of commands and functionalities it offers. That's why we've put together a comprehensive cheat sheet containing all the most useful PowerShell commands and their descriptions.
Our PowerShell cheat sheet covers everything from basic operations like navigating directories and managing files, to more advanced tasks like managing processes and services, creating and managing users and groups, and configuring system settings.
To give you an idea of what working with PowerShell looks like, here's an example of how to list the contents of a directory using the "Get-ChildItem" cmdlet:
Get-ChildItem C:\Users\Username\Documents
This command lists all the files and folders in the specified directory.
Whether you're a system administrator, developer, or just looking to get more out of your Windows machine, mastering PowerShell commands is an essential part of using the platform effectively. So, with this article at OpenGenus, let's dive into the world of PowerShell and explore all the powerful tools it has to offer!
NOTE: All commands would not work on normal privilidges, It is advised to shift to Admin Mode before testing these commands.
How to Access Powershell on Windows?
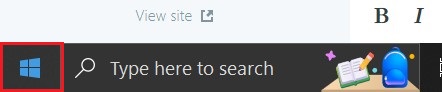
- To open powershell right click on the start button as shown above, A whole list of options opens up as seen below.
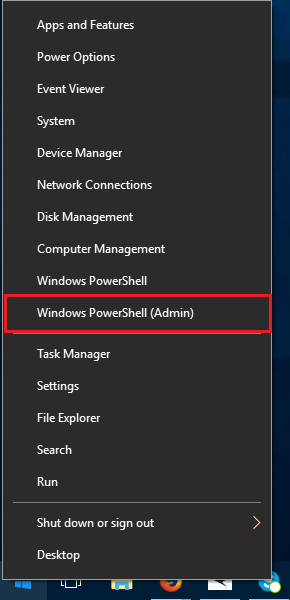
2. From this list select the Windows PowerShell (Admin) option to open the powershell.
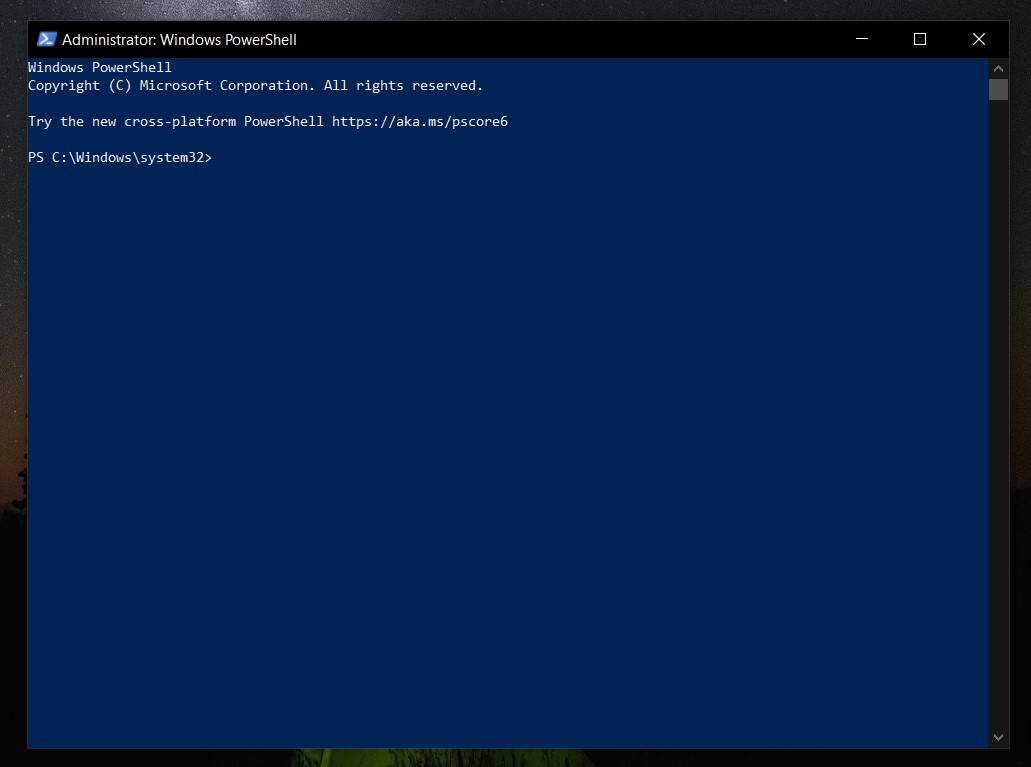
3. Now a window like the one above can be seen. This is your PowerShell Command Line Interface or PowerShell CLI in short.
cmdlets:
This command allows you to get support with PowerShell
Get-Help
This command offers you a list of available PSDrives, such as c, env, hklm, hkcu, alias, etc.
Get-PSdrive
In any registry, children are the subkeys of the current key. To get the required details, you can use the following command.
Get-ChildItem
Run this command to list all the children recursively of the current PSdrive, folder, or registry key.
Get-ChildItem -recurse
Use this command To include the hidden folders (directories).
Get-ChildItem -rec -force
Run any of these commands to get the list file and directory names in the current folder.
(Get-ChildItem).name or Get-ChildItem -name
Use this command to get the number of entries in the collection of objects returned by the Get-Children.
(Get-ChildItem).count
PSdrives:
The prompt character will change to the “ENV:>”. Set-Location env by running the following command:Set-Location env-
Switching to env-
This command will get you all the environment variables.
Env:\> Get-Childitem
Use this command to get the environment variables of “userprofile.”
Env:\> Get-Childitem userprofile
Run the following command to change the prompt character to “Alias.”
Env:\> Set-Location alias:
Run this command to get all the children of all aliases.
Alias:\> Get-Childitem
Use this command to get the “C:/>” prompt again, back to the default drive.
Alias:\> Set-Location C:\
Run this command to find what alias “ls” stands for.
C:\Users\user_name>$alias:ls
Pipelines:
The pipeline consists of the following three stages.
Get-ChildItem *.txt | Where-Object length -lt 1000 | Sort-Object length
Easily sets the value of the ‘lastwritetime.year’ property to the present date and time without affecting the file’s content.
(Get-Item /Users/praashibansal/Desktop).lastwritetime.year
Provides an empty result
(Get-ChildItem data.txt.rtf -name).name ### -> null
Changes the old file names and file extensions to the new ones
"data.txt.rtf" | Rename-Item -NewName "data_new.txt.rtf"
A trivial renaming command that invokes an automatic variable
Get-ChildItem data.txt | Rename-Item -new {$_.name}
If the piped object $_ doesn't have the member property (name), you will receive an error, as parameter $_.name is null
Get-ChildItem data.txt.rtf -name | Rename-Item -new {$_.name}
Displays the list of the names of all the files that are present in the current folder sorted in alphabetical order.
Get-ChildItem | Select-Object basename | Sort-Object *
Moves all the files to the folder subdirectory
Move-Item *.txt subdirectory
Gives the error message that Move-Item lacks input
Get-ChildItem *.txt | Move-Item ..\
Alias: Working as a user on Powershell
Appends value to a file
Add-Content
Finds file content in an array
Get-Content
Changes folder, key, or PS drive
Set-Location
Clears console
Clear-Host
Delete files
Remove-Item
Lists Folder, Key, or PSDrive Children
Get-ChildItem -Path .\
Sends the array to the console, pipeline, or redirect it to the file
Write-Output
Traverses each object in a pipeline
Foreach-Object
Formats the table with selected properties for each object in each column
Format-Table
Formats the process properties by name
Format-List
Provides Cmdlet Alias
Get-Alias
Provides you with commands from the current session only
Get-Command
Retrieves all the object members
Get-Member
Provides the specified item’s properties
Get-ItemProperty .\data.txt | Format-List
Gives the current value for a specified property while using the name parameter
Get-ItemPropertyValue -Path '.\data.txt' -Name LastWriteTime
Finds session variable names and sessions
Get-Variable m*
Creates a new file, directory, symbolic link, registry key, or registry entry
New-Item -Path .\ -Name "testfile1.txt" -ItemType "file" -Value "This is a text string."
Gives the entire list of all the running processes
Get-Process
Provides the current directory’s or registry key’s location
Get-Location
Renames the old item name with the new name
Rename-Item -Path “old_name” -NewName “new_name”
Removes the specified directory, files, or registry keys
Remove-Item .\testfile1.txt
Removes the specified variable
Remove-Variable
Suspends an activity for a specified period of time
Start-Sleep
Kindly Note, This is not the ultimate list and may have missed a few commands, Additionally, it may happen that with newer windows versions some commands may be degraded or enter out-of-support state.
